Cómo Crear un Nuevo Producto
Mira el video de recorrido para explorar la guía en acción y ver cómo funciona.
Navega a la sección "Catálogo" del panel de control del socio. Selecciona la tienda a la que deseas agregar un producto. Haz clic en el botón "Agregar producto".
Información del Producto: Una vez que hayas creado tu producto, verás varios detalles en la sección de “producto”. Aquí te explicamos qué significa cada parte:
-
Nombre: El nombre de tu producto.
-
Categoría del Departamento: Muestra en qué categoría y departamento está ubicado tu producto. Consulta más en “Crear un Departamento” y “Crear una Categoría”.
-
Categoría Adicional: Te permite ubicar tu producto en múltiples categorías y departamentos, haciéndolo visible en varias secciones.
-
Etiquetas (Tags): Útiles para filtrar búsquedas, priorizar productos y crear carruseles de artículos. Puedes crear nuevas etiquetas si no existen y decidir si deben ser buscables. Consulta más en “Crear una Nueva Etiqueta de Producto”.
-
Tiempo de Preparación: Se indica en minutos. Define cuánto tiempo se necesita para preparar el producto, comúnmente usado para productos como productos horneados.
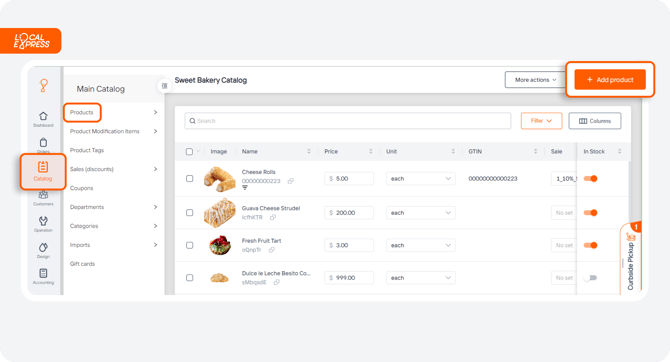

1. Cambia la imagen de tu producto en la sección “Imágenes”.
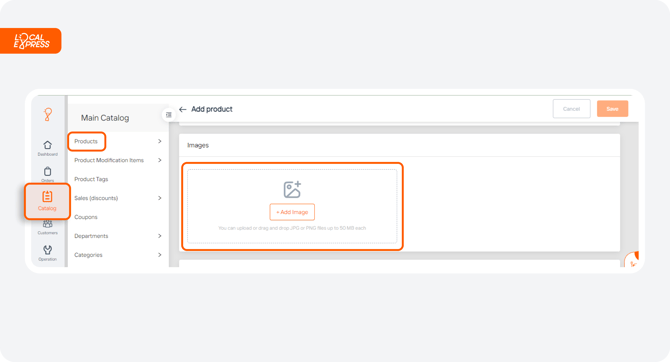
2. En la sección “Volumen” puedes especificar el volumen, la unidad y la cantidad en cada paquete de tu producto.
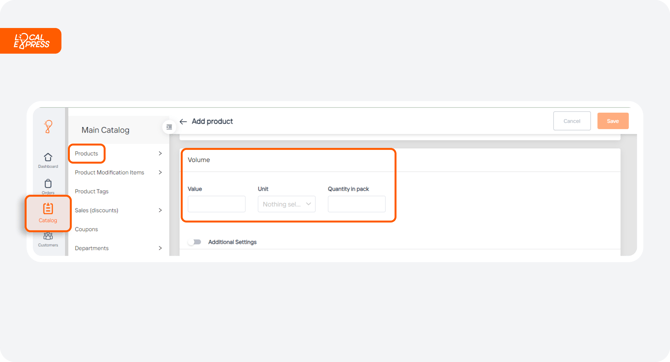
3. Configuración adicional para productos por peso: Si tu producto se vende por peso, utiliza esta sección para gestionar ajustes como la cantidad inicial, el incremento de cantidad (cambios por pasos) y los límites mínimos y máximos de cantidad.
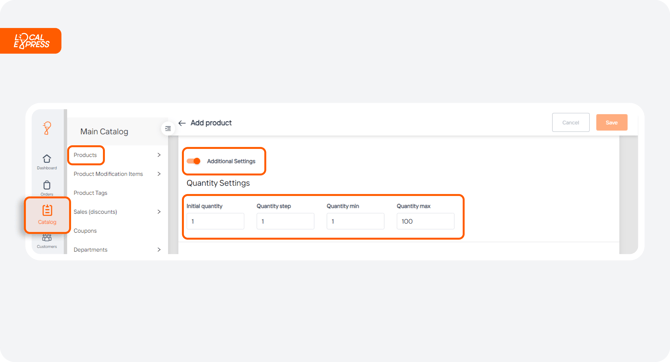
4. En la sección “Precio” puedes establecer el precio, definir la unidad (como por kg si es por peso), incluir consideraciones fiscales y gestionar descuentos.
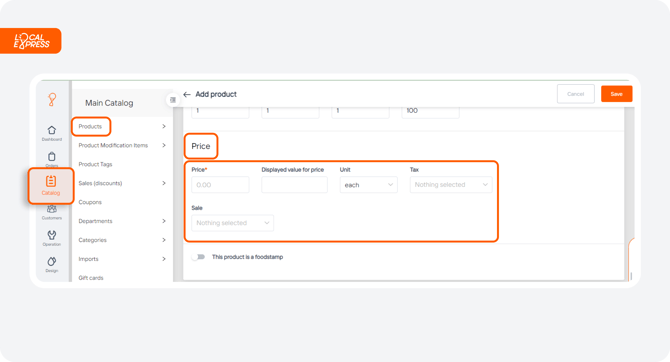
5. Para habilitar EBT, puedes marcar el producto como apto para estampillas de comida aquí.
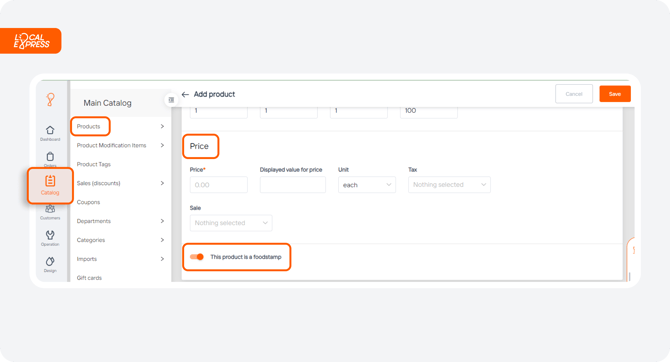
6. Detalles del Producto:
a. Información: Agrega descripciones, código de barras, ingredientes, fabricante, marca e incluso puedes elegir mostrar la marca en el título del producto.
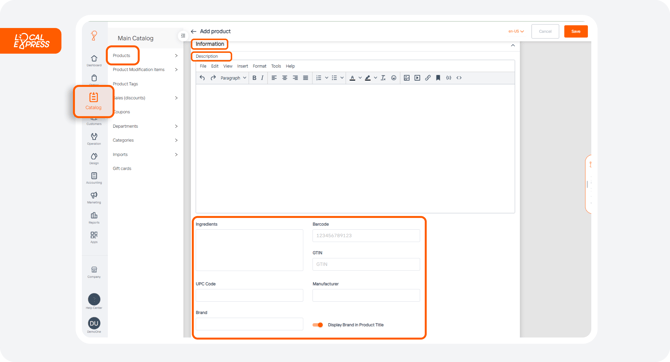
b. Envío: Consulta más en la guía de “Envío”. 
c. Sincronización con POS: Si no deseas que el producto se actualice con la sincronización de tu POS, puedes habilitar la función “No sincronizar”.
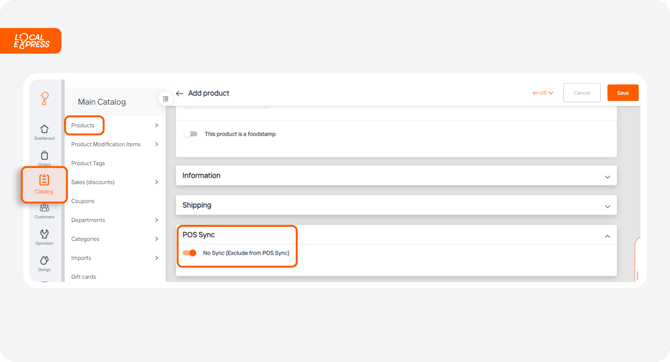
d. Horario de Disponibilidad: Establece fechas específicas en las que el producto estará disponible. Usa el botón “Agregar regla” para gestionar la disponibilidad de múltiples artículos.
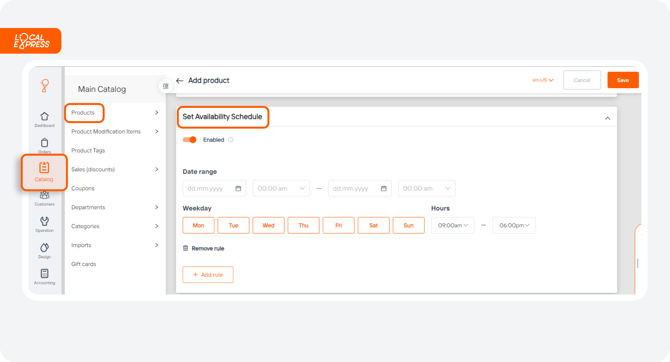
e. Ubicación en la Tienda: Indica dónde se colocará el producto dentro de la tienda. Esta información se agrega para que el personal pueda encontrar los productos fácilmente durante la recolección.
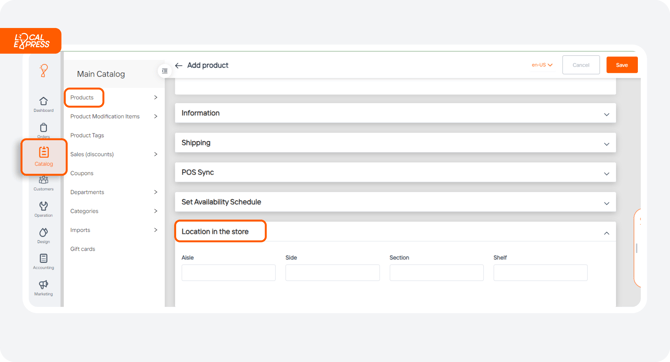
7. La sección “Inventario” muestra si el producto está en stock o agotado según la cantidad registrada.
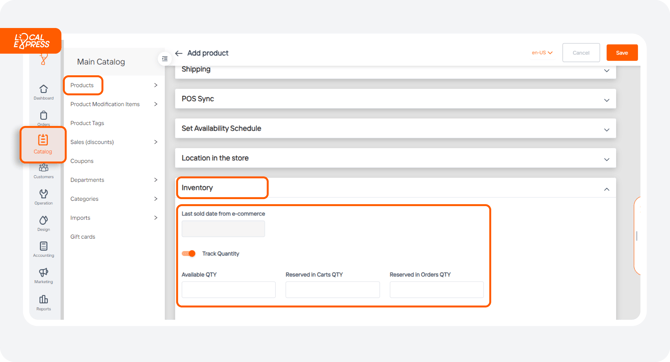
8. Guarda los cambios.
