Reports in LE Partner Web
Reporting is a feature in the LE Partner Web that creates a document with specific store data for a selected date range. You can create a wide variety of reports for each of your stores (or several stores at once) for any period.
Go to the LE Partner Web → Reports (Figure 1) to access the Reports.  Figure 1. Reports page.
Figure 1. Reports page.
In the Reports section, you can see all the previously made reports, their types, status, stores they are made in, date range, the user who created them, the date of the report, and the actions you can take. You can search for the existing reports by using the search bar and applying the search filters in the drop-down Filter menu.
You can also see the parameters of each previously requested report by hovering the mouse cursor over the tooltip icon in the Report Type column.
Requesting a Report
To create a new report, click the Request Report button in the top-right part of the page. You will see the Request report window where you can select the Report type, the stores you request the report for, the Export Type, and some other options that are available depending on the Report type (Figure 2).
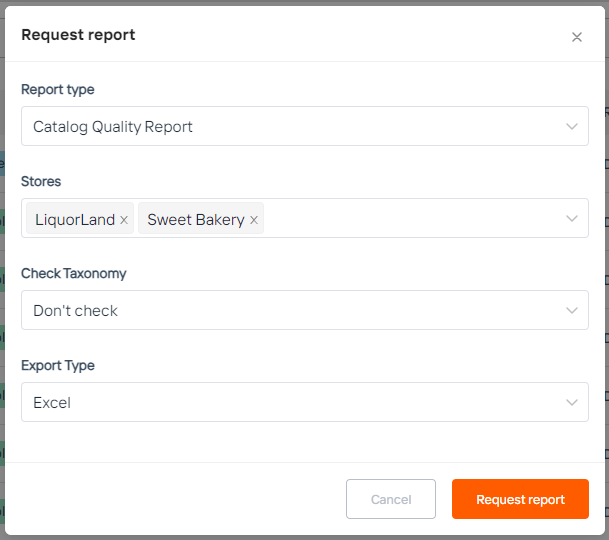
Figure 2. Request report window.
After you have selected all the parameters, click the Request Report button. You will see a new report in the report list. After the report changes its status to Completed, you can click the Download button and download the report file in the .xlsv or .csv file formats.
Note: Creating a report can take a while, depending on the number of stores and amount of data you request the report for. If it takes way too long to create a report, refresh the page to see if the status will be updated.
Report Types
There are several types of reports you can request in LE Partner Web, and each type has its own additional parameters that can be set in the Request report window.
Catalog Quality Report
The Catalog Quiality report shows any possible issues in a store catalog. If some of the product fields in the catalog have incorrect data (e.g., text in the numeric fields, empty fields), these fields will be highlighted with red color. You can select multiple stores you need the report for; click store names in the drop-down list to add them to the list, or click the cross icon to remove them from the list.
Catalog Statistics Report
The Catalog Statistics report shows the quantity data for current items in stock, out of stock, items with images, items with descriptions, volume values, brand names, taxes, sales, and foodstamp or agre-restricted product stamps. This report type provides statistical information on the number of product fields in a specific state (filled/empty).
Customers Report
The Customers report is made for all your stores at once and contains the customers' personal details, registration and last login dates, contact data, last order made, total number of orders made by customers, total amount spent, and stores they purchased from. You make this report to include only the registered customers, guests, or both. You can specify the time zone, so the date and time of the registration, the last login, and the last order date will be adjusted for the selected time zone.
Replace and Skip Report
The Replace and Skip report contains information on product replacements and skips in specific stores for a specific period. You can select the stores you need the report from, specify the date range with the date selector, and select the order data type (when the order was created or delivered). The report contains the list of all product replacements and skips, as well as their UPCs and Units.
Daily Report
The Daily report includes the order data from specific stores for a specific period. The reported order data includes the taxes, fees, order amounts, discounts, and payment types for each day, month, and year. You can also select if the orders will be displayed by their creation or delivery date, and if only the completed orders will be shown. You can also split the stores by sheets, so if you make a report for several stores, each store will be isolated on an individual sheet in the table file.
Department Report
The Department report is similar to the Daily Report but provides the data details based on the store departments. It allows you to see the total amount of orders from specific departments for a selected period, and see the taxes paid as well.
Monthly Report
Similar to the Daily Report, the Monthly report provides data on taxes, fees, order amounts, discounts, payment types, sold bags, and order types by month and year. for each month of the year. For this report, you can select the order status (all orders or completed orders only), and choose the order date type (order creation date or order delivery date).
Weekly Report
The Weekly report contains the sales details (orders total, week total, and number of orders sold) on the orders per each day of the week, and per each store. You can select the starting date for orders (creation date or delivery date), and the order status (all or only finished orders). Each week of the report is created on an individual sheet. if the starting date is in the middle of the week, it will be rounded down to Monday, and if the end date is in the middle of the week, it will be rounded up to Sunday.
Order Alignment Report
The Order Alignment report allows us to see the details of order payments, and see if there are any discrepancies between the order total and subtotal amounts, and the actual received payments. This report contains the data on stores, orders, products in orders and their subtotal, taxes, fees, tips, order total, the total of the transaction, and the mismatch type (Sum of the payments does not match the order total, Sum of details does not match order total). If the transaction total is different from the order total, it will be highlighted in the report.
Order Report
The Order report contains information on orders in the selected stores per day, month, and year. It contains information about the number of orders per day, and orders and product totals for a day. It also shows the order delivery total, fees, taxes, discounts, returns, payment types, order amount, and fees. You can create this report for the orders of only a specific delivery type (pickup, delivery, curbside pickup. shipping), a specific status (completed orders or all orders), and an order date type (order creation date or order delivery date).
