LE Partner Web Accounting
The Accounting section of the LE Partner Web allows a partner to work with features essential for running any online store or business. The Accounting section allows you to search and browse the Payments transactions made for each individual order in every store; add, configure, and enable various Taxes on a store level; browse and download Reports for any store, date range, and other various criteria.
To access the Accounting section, a partner should go to the LE Partner App → Accounting (Figure 1). Figure 1. Accounting section of the LE Partner Web.
Figure 1. Accounting section of the LE Partner Web.
Payments
The Payments subsection allows a partner to see the details of an individual payment transaction, or all the payment transactions that fit a certain search filter criteria. A partner can search for a payment by entering the Transaction number, Order ID, selecting a date range, a transaction type (Direct Deposit, PayPal, Check, Bank Account. Authorize.net), a recipient (Local Express or a partner), or a specific store, and click the Search button (Figure 2).
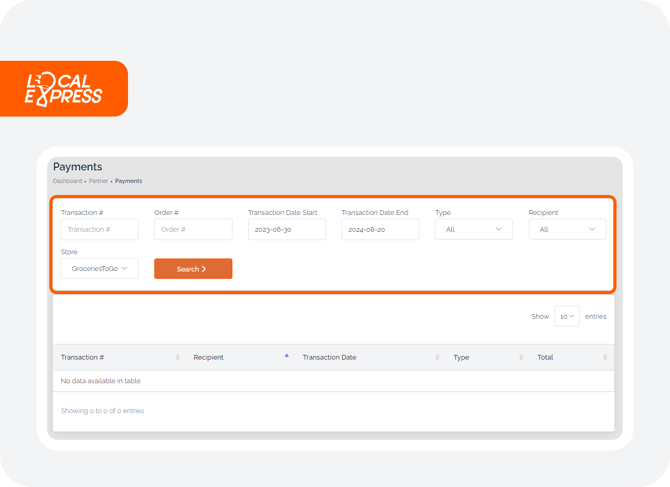 Figure 2. Payments section of the Accounting.
Figure 2. Payments section of the Accounting.
The payment data found will be shown in the table below the search field values.
Note: The Search process can take some time depending on the amount of data in the results. Please wait until the Processing pop-up disappears, and do not refresh the webpage.
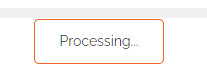
Taxes
The Taxes section allows the configuration of the taxes applied to the store products depending on the legislation and tax policy in every country and state, so the configured store taxes reflect the laws and requirements for each individual store.
The Taxes section allows to add, edit, and activate the taxes that are applied to the products of the partner’s stores. After a partner selects a store, they want to configure the taxes for, It is possible to Add New tax, search for a specific tax by title, activate or apply a tax to all products in a store with the toggles, or open tax details by clicking the Tax Title (Figure 3).
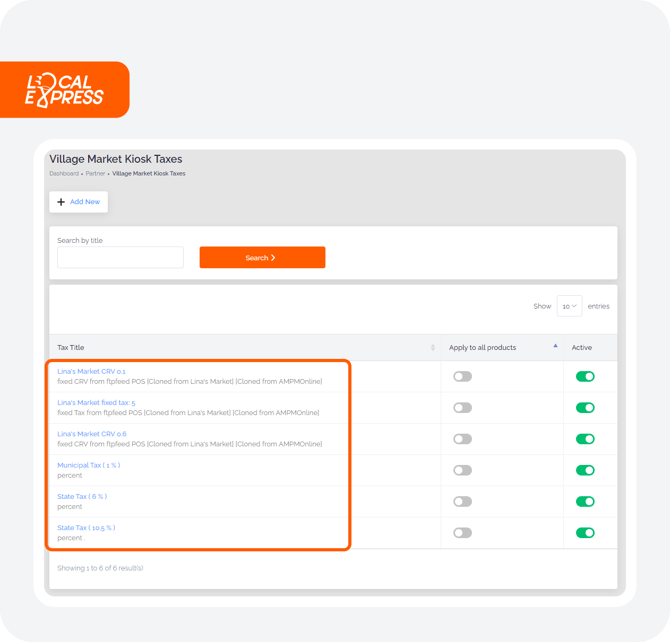 Figure 3. Taxes section in the Accounting.
Figure 3. Taxes section in the Accounting.
Applying Taxes
There are two different ways to apply a tax or taxes to the store products.
-
It is possible to toggle the Apply to all products in the taxes menu, so a tax will be applied to all the products of the store at once. This option is also available in the settings of an individual tax as Apply to all products checkbox.
-
Taxes can be applied to individual products in the product card. Access the LE Partner Web → Catalog → Store → Product, and select one or more taxes in the Price section (Figure 4).
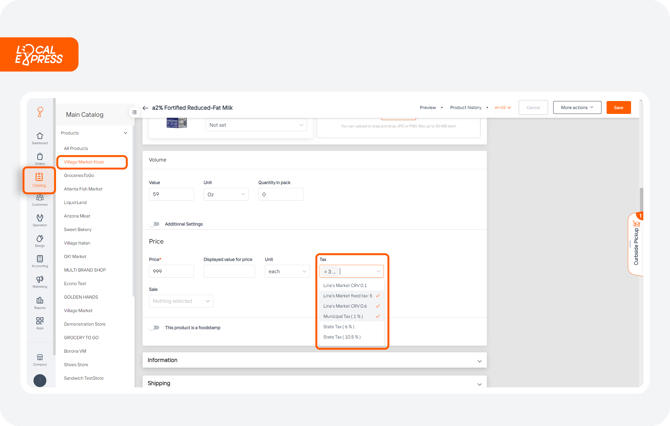 Figure 4. Taxes in the product card.
Figure 4. Taxes in the product card.
-
There is also an option to apply taxes to several store products at once using the bulk action feature. It is possible to select multiple products in the store by checking the checkboxes next to the product, clicking the Bulk Action button at the bottom of the page, selecting Tax as a Bulk Action, and choosing the taxes that must be applied to the selected products (Figure 5).

Figure 5. Applying tax as a bulk action.
Add New Tax
A partner can add a new tax by clicking the Add New button in the Taxes section (Figure 6).
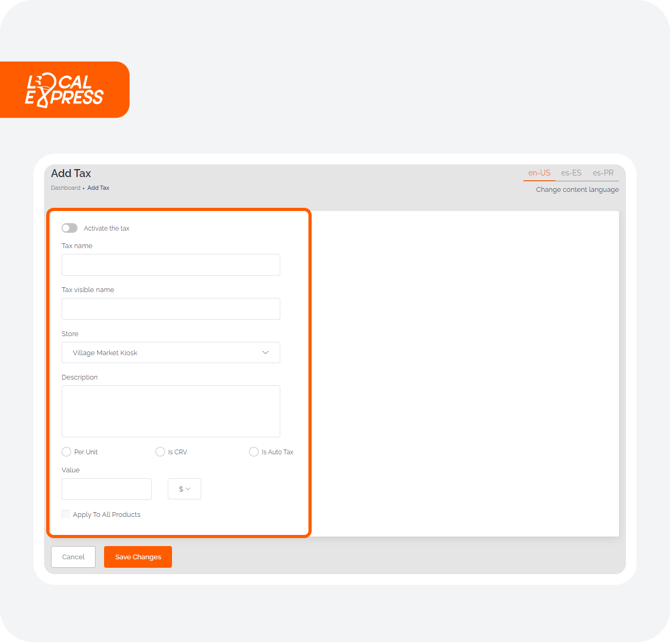 Figure 6. Add the Tax section in the Accounting.
Figure 6. Add the Tax section in the Accounting.
A tax should have a Tax name (not visible to the customers and used within the LE Partner Web), a Tax visible name (visible to customers, hence the name), a Store from the drop-down list the tax is created for, and text description explaining the nature of the tax. After that, a partner selects one of the following options:
-
Per Unit. if the tax is applied Per Unit (the tax is applied for each product piece in the order instead of being applied disregarding the quantity);
-
CRV. if the tax is CRV (California Redemption Value, is a cash fee that consumers pay for each beverage container made from Aluminum, Plastic, or Glass);
-
Is Auto Tax. This feature automatically recalculates the tax amount based on a destination zip code if the order is shipped by mail.
Note: The CRV and Is Auto Tax options are mutually exclusive and can not be enabled at the same time.
After selecting the tax type, a partner must enter a tax amount in USD or enter a percentage. It is also possible to apply the tax to all the products in the store by checking the Apply To All Products checkbox.
To successfully add a new tax, it is necessary to save it by clicking the Save Changes button.
Reports
The Reports section allows you to browse and download the Items, Sales, Orders, Clients, Departments Sales, and Items Sales by Date reports. While similar to the reports that can be generated in the Reports section of the LE Partner Web, the reports in the Accounting section are displayed right on the webpage and can be optionally downloaded to use the report data later. Please refer to the Reports in LE Partner Web article to learn more about the Reports section.
The reports are being migrated from the Accounting section to the Reports section, so the Reports section will have more detailed and diverse reports in the future.
Each report type allows a partner to select a Country (except for the Items Sales by Date report), and fill in the specific report fields (Figure 7).
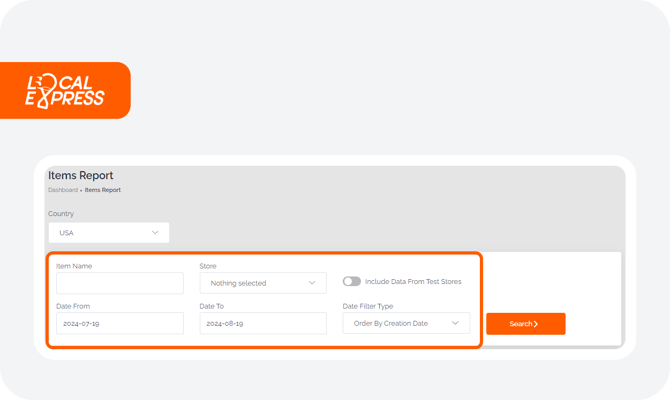 Figure 7. Reports fields.
Figure 7. Reports fields.
It is also possible to check the report-specific fields that should be displayed in the report.
Items Report
The Items Report allows a partner to see what items have been sold for a specific time range. It is possible to show the Item name, UPC, Volume Unit, Number Sold, Sold, and Department fields in the report.
Sales Report
The Sales Report shows the sales amount for a specific time period. It is possible to show the Store Name, Number of orders, Number of delivery orders, Number of pickup orders, Total sales, Customers purchased in the store, Number of canceled orders, Total $ in canceled orders, Number of replacement items, Peercent of replacement items from total orders, Number of cash orders, Total $ for cash orders, Number of Credit Card orders, Total $ for card orders, Number of PayPal orders, Total $ for PayPal orders, First order, Number of curbside pickup orders, and the Total $ for delivery, pickup, and curbside pickup orders.
Orders Report
The Orders Report shows the details of all the orders within a specific time range in a specific store, including the payment type, payee, and applied coupons and tariffs. It is possible to show the Order Number, Amount $, Order Date, Payment, Store, Authorized, Payee, Coupon, Tariff, Who Delivered, Operator, Is First Order, and Is White Label fields.
Clients Report
The Stores Clients Report allows you to see all the customers in a specific country, and it is possible to show the Customer ID, Email, Phone, Name, Date Added, Orders Quantity, and Spent Amount.
Department Sales Report
The Department Sales Report allows a partner to see the sales in the specific store for a specific time period per specific store department. It is possible to show the Department Name, Number of orders, Number of delivery orders, Number of pickup orders, Total Sales, Number of Cancelled orders, and the Total $ in canceled orders.
Item Sales By Date Report
The Item Sales By Date Report allows to see the sales of items from specific store for a specific time range and Department.
The Accounting section of the LE Partner Web allows the partners to easily track all the payments occurring in the partner stores, create, edit, active, or deactivate the taxes applied in the stores, and browse and download various reports for items, sales, orders, and clients for specific stores.
